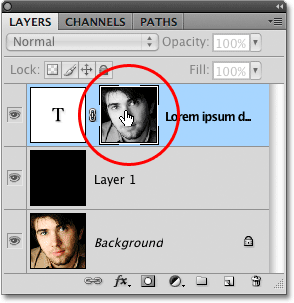Pada tutorial Photoshop kali, kita akan belajar cara membuat text portrait effect. Dengan kata lain, kita akan menciptakan gambar yang tersusun dari kata atau kalimat yang kita buat. Efek ini akan membuat foto semakin menarik.
Disini kita bisa menggunakan sotosop (baca: Photoshop) versi apapun.
so,mari kita mulai!!
Pertama kita ambil sebuah foto. Terserah teman-teman mau ambil foto apa.
buka Photoshop, pilih menu File, klik Open. atau bisa dengan menekan Ctrl + O.
Pertama-tama,kita bisa memotong foto tersebut agar lebih terfokus pada wajah. Tapi ini hanya pilihan, teman-teman boleh memotong atau tidak foto teman-teman. Banyak alat yang bisa digunakan untuk memotong gambar, bisa menggunakan Crop atau Rectangular Marquee Tool:
Lalu buka menu Image di layar atas dan klik Crop.
Sehingga menjadi:
Jika kita lihat dalam panel Layers kita (palet), kita melihat bahwa hanya ada satu layer dalam dokumen kita. Layer ini bernama Background, adalah layer yang berisi gambar kita. Kita perlu menambahkan layer kosong baru di atas layer Background dan kita dapat melakukannya dengan mengklik ikon New Layer di bagian bawah panel Layers:
Sekarang terdapat layer baru diatas layer background. Secara otomatis,layer tersebut bernama "Layer 1" dan masih kosong.
Selanjutnya, kita perlu mengisi layer baru dengan warna hitam. Pergi ke menu Edit di bagian atas layar dan pilih perintah Fill:
Pilih Use dengan Black lalu klik OK.
dan layer 1 akan berubah menjadi hitam.
Lalu pilih Type Tool atau dengan menekan tombol T .
Klik tahan pada gambar lalu tarik hingga semua area gambar tertutup area type.
Sekarang silahkan memilih Font dan ukurannya. Kalau teman-teman ingin menampilkan detail gambar yang jelas, silahkan teman-teman memakai ukuran font yang kecil.
disini kita menggunakan ukuran font 12 pt.
dan ubah color pickernya menjadi putih:
Lalu silahkan ketikan teks hingga memenuhi gambar:
Lalu centang pada option bar untuk keluar:
Sekarang kita akan menambahkan layer mask ke layer teks. Jika kita lihat dalam panel Layers, kita melihat bahwa kita sekarang memiliki tiga layer. Untuk menambahkan layer mask untuk layer, klik pada ikon Layer Mask di bagian bawah panel Layers:
Lalu akan muncul
Klik layer Background pada panel Layers untuk memilihnya. Kita akan melihatnya menjadi disorot dengan warna biru, memberitahu kita bahwa sekarang layer yang sedang dipilih:
Tekan Ctrl + A pada Layer background tadi, lalu tekan juga Ctrl + C untuk me-copy konten dalam layer tersebut.
Tekan dan tahan tombol Alt pada keyboard dan klik pada thumbnail layer mask di layer teks pada panel Layers:
Dengan menekan Alt lalu klik pada thumbnail layer mask, kita tidak hanya memilih layer mask, kita membuatnya terlihat di dalam jendela dokumen. Karena mask saat ini diisi dengan warna putih, jendela dokumen Anda akan muncul diisi dengan putih. Tekan Ctrl + V untuk menyisipkan foto potret langsung ke layer mask:
Lalu tahan Alt sekali lagi dan klik pada thumbnail layer mask, seperti yang kita lakukan beberapa saat yang lalu. Perhatikan bahwa foto potret sekarang terlihat di dalam layer mask thumbnail:
Tekan Ctrl + D untuk menghilangkan garis seleksi dari sekitar tepi jendela dokumen. Kita sekarang kembali ke modus tampilan normal dokumen, dan teks sekarang sedang tertutup oleh foto yang kita disisipkan tadi ke layer mask, menciptakan "text portrait" effect: